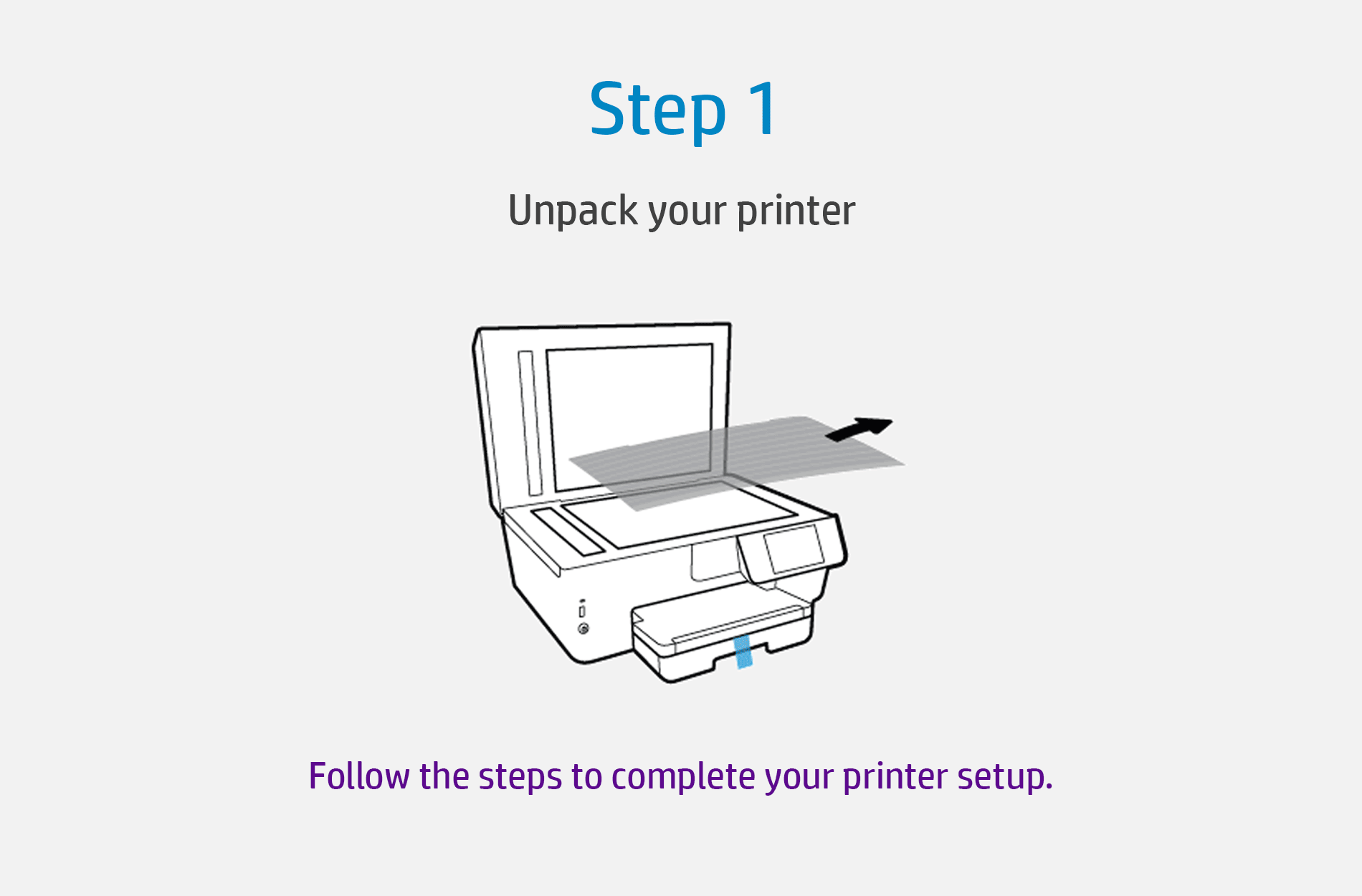How to Connect HP Officejet 4620 Printer to Wifi
The HP OfficeJet 4620 is a compact and efficient printer for home and office printing needs. The efficiency is extended in the multiple options available for wireless setup to print and scan without using any cables or cords. Use the below steps to connect the HP Officejet 4620 printer to a wireless connection using the WiFi setup option or the others mentioned below. It supports ePrint, AirPrint, Cloud prints, and etc.
- HP Officejet 4620 wireless printer
- HP 4620 WiFi Settings
- HP Officejet 4620 Printer won’t connect to WiFi
- HP Officejet 4620 Troubleshooting
- HP Officejet 4620 USB connection
- Connect HP Officejet 4620 to computer wirelessly
- Setup HP Officejet 4620 to my wireless network
- For More HP Officejet Wireless Printer Setup
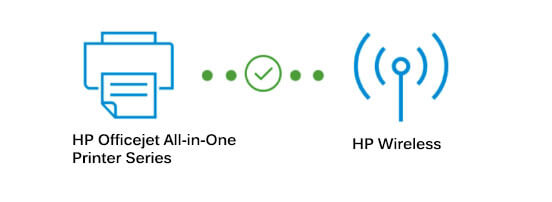
HP OfficeJet 4620 Wireless setup using Wireless Setup Wizard
Here is a list of instructions to be followed for HP OfficeJet 4620 Wireless Setup
- Begin the process by switching on the HP OfficeJet 4620 printer.
- To complete this process, there should be an active and stable Wifi connection.
- Place the printer near the WiFi router.
- Move over to the printer’s display and select Setup.
- Followed by this choose the Wireless settings option and then the Wireless Setup Wizard.
- On clicking the wireless setup wizard you are at the final step for the Wireless setup. From the list of available networks choose the desired network.
- Enter the WiFi network credentials.
- The connection will be established and the process of connecting the HP OfficeJet 4620 printer Wireless setup is complete.
HP OfficeJet 4620 Wifi Setup using HP Smart App
To use the innovative technology of HP Printers download the HP Smart App. Follow the below instructions to complete the download and installation of the HP Smart App.
- Power up the printer and the HP OfficeJet 4620. Now, proceed to download the HP Smart App. Ensure that the HP printer and the device have completed the WiFi setup.
- Here, you will have to open the Microsoft Store for Windows and if it is a Mac device then the Mac App Store.
- Open Web browser and type HP Smart. Download the app from the official website and install it immediately.
- On the app, sign in or register if you are a first-time user.
- Locate the + icon and choose the HP OfficeJet 4620 printer followed by add.
- With this, the HP Officejet 4620 will connect to WiFi using the HP Smart app.
HP OfficeJet 4620 Wireless setup using WPS option
The user has the option of connecting the HP OfficeJet 4620 printer to Wifi using the Wifi Protected Setup options of Pin and Push Button. Both the wireless setup options are simple and quick to complete. Follow the below steps to accurately ensure the connection is properly established to the WiFi.
WPS Push button
Follow the below steps to complete the HP OJ 4620 Wifi setup using the WPS button
- Check if the HP OfficeJet 4620 printer and the WiFi router have a WPS button.
- Identify and locate the WPS button.
- Power up the HP OfficeJet printer and ensure that there is an active connection to complete the WiFi setup.
- Note that the printer and the router should be kept close to each other.
- On locating the WPS buttons, press and hold them simultaneously on the printer and the router.
- Within a few seconds, the connection will be established. If the HP Officejet 4620 WiFi setup fails at this point repeat the process a few times.
WPS PIN
Here are the guidelines to complete the OfficeJet 4620 wireless setup using the WPS pin method
- Power up the HP OfficeJet 4620 printer. Check if there is an active wireless connection.
- Ensure that the HP OfficeJet printer and the Wifi router are placed close to complete the wireless setup without any error.
- Move over to the printer and open the Control Panel. Here, press the wireless button then followed by the Wireless Settings option.
- Following this, select the WiFi protected setup option and complete the onscreen instructions.
- Select the pin and the pin will be displayed on the screen.
- Open the Wireless setting on the computer and enter the WPS pin.
- With this, the HP OfficeJet 4620 printer wireless setup will be complete.
HP OfficeJet 4620 wireless setup for Windows Device
Follow the below instructions to complete the HP OfficeJet 4620 wireless setup for a Windows Device.
- Begin the process by powering up the device and the HP printer.
- Before you proceed, ensure that the Windows device has HP Officejet 4620 driver software.
- Ensure that the printer is now connected to the Wifi connection. To complete the HP OJ 4620 Wifi setup, move over to the printer’s display and follow the Wireless Setup Wizard on-screen instructions.
- Once the wifi setup is complete, move over to the Windows device and open the control panel.
- Select Device and Printers and then Add Printer. Choose the HP OfficeJet 4620 printer from the list of available printers.
- The HP OfficeJet 4620 printer is now connected to the Windows device.
HP OfficeJet 4620 Wireless setup for Mac Device
Follow the below steps to complete the HP OfficeJet 4620 printer Wireless setup to a Mac device.
- Turn on the Mac device and the HP OfficeJet 4620 printer.
- Make sure that there is an active wireless connection with the credentials available in order to be able to complete the wireless setup.
- The Mac device should have HP Officejet 4620 driver software.
- Move over to the HP printer and using the Wireless setup wizard connects it to the WiFi connection.
- Once, the connection is established, move over to the Mac device and then click System Preference followed by Printers and Scanners.
- Click on the + sign to add the HP OfficeJet 4620 printer
- With this, the HP OfficeJet 4620 printer wireless setup is complete.
HP OfficeJet 4620 USB setup
In order to connect the printer to a network connection, you have two options, which are the wireless setup and the USB setup. Follow the process to complete the network connection using the USB setup option.
- Power up the device and the HP OfficeJet 4620 printer.
- Ensure that the device has the HP printer driver software installed on the device.
- If not, proceed to install it by visiting the HP Support website.
- Proceed to download and install the driver. During the installation process, you will be prompted to connect to a network using a wireless setup or the USB option.
- Choose USB. Ensure that before the installation all USB cables should be removed and they should be connected only when instructed.
- Connect the USB cable and complete the connection.
- The HP Officejet 4620 printer is now connected using the USB cable.
HP Officejet 4620 Wireless Setup using Wi-Fi Direct
Follow the below steps to complete the WiFi setup through WiFi Direct
- Turn on the HP printer and open the Control Panel. Ensure that the HP OfficeJet 4620 driver software is preinstalled.
- Here select Printers and Scanners and proceed to click the Add a Printer or Scanner option.
- Locate the Show WiFi Direct Printers and click on it.
- Identify the printer model HP OfficeJet 4620 printer and then click Add Device.
- A WPS PIN display will pop up. Move over to the printer’s display and look for the WPS PIN displayed.
- Key in the WPS PIN in the pop up area. Ensure that the PIN is added within a minute since it has been displayed.
- Proceed to click Next. With this, the HP Officejet 4620 WiFi setup using WiFi Direct is complete.