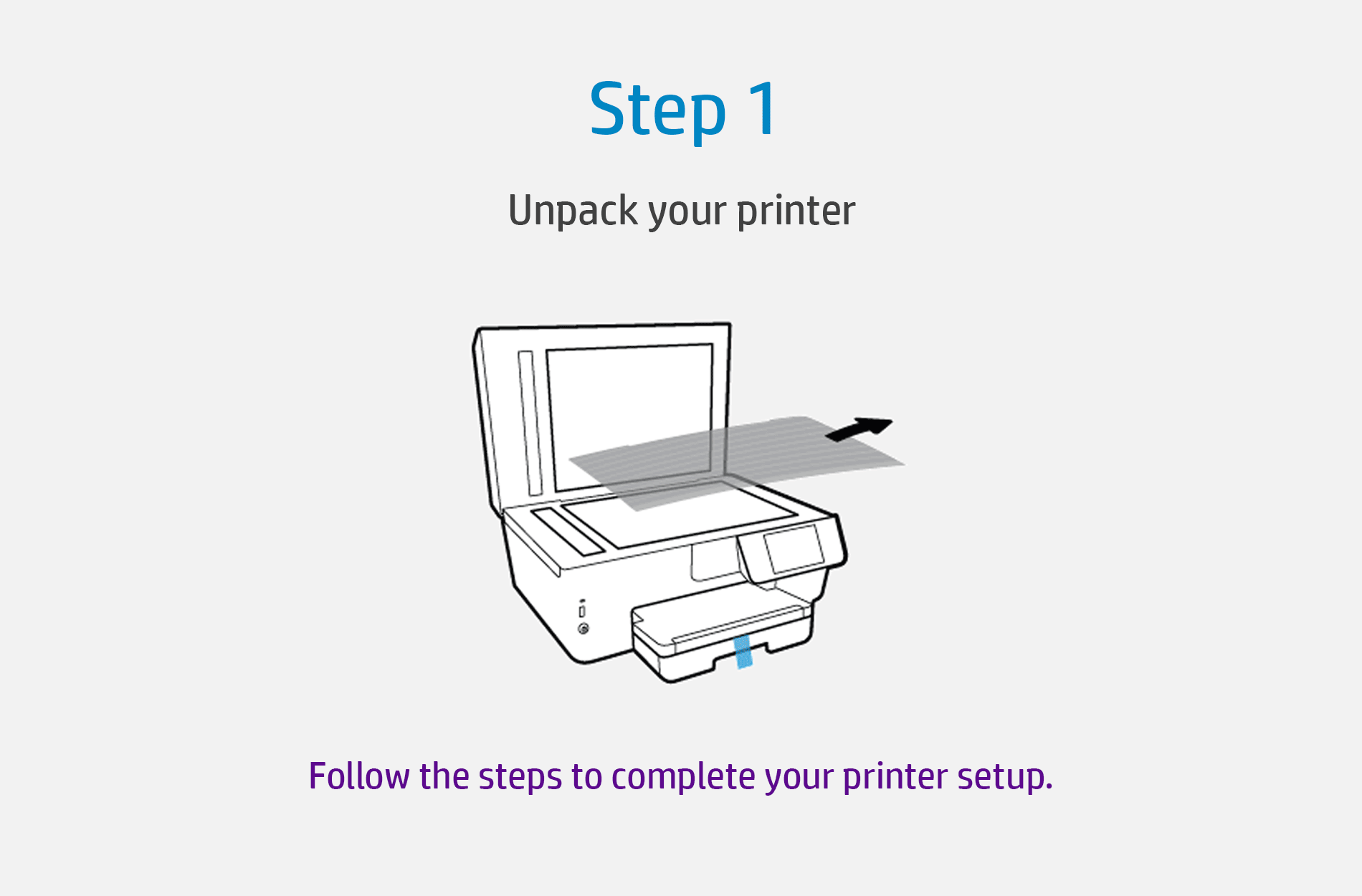HP Envy Inspire 7920e Driver
Install HP Envy Inspire 7920e Printer Software
HP Envy Inspire 7920e printer is highly-recommended for Copying and Scanning features. For the best result on printing output, connect using the Updated driver Software version. Just connect your desired compatible Windows/Mac and link the printer driver using the stable Wi-Fi Network connection Setup.
Download to HP Envy Inspire 7920e software ⇓

HP Envy Inspire 7920e Printer Setup
HP Envy Inspire 7920e Software Install
HP Envy Inspire 7920e Wireless Setup
HP Envy Inspire 7920e Troubleshooting
Download HP Envy Inspire 7920e Printer Driver
To establish the problem-free printer setup using the compatible device- Download & Install the required Updated Software Version.
HP Envy Inspire 7920e Driver Download for Windows
- Initiate the power connection to the Printer setup using the Windows system.
- Open the Windows system and verify the driver details like the OS version using the settings option.
- Opt for the driver which is suitable for the OS version.
- Try to get the driver file that is downloaded from the connected Windows device.
- Click on the Wizard page to get the Wizard instructions for installing the OS.
- Confirm the Driver Setup using the test print.
HP Envy Inspire 7920e Driver Download for MAC
- To begin with, power on the Printer and compatible Mac system.
- Bring the Mac system active and look for the Mac OS version.
- Use the HP Official page to obtain the driver that is suitable for the OS Version.
- Save the downloaded driver file using the .dmg extension.
- Open the folder file and run using the Wizard screen instructions to complete the installation process.
Finally, enter the Apple security ID & Password and make a trail print using the HP Envy
HP Envy Inspire 7920e CD/DVD driver download
Read instructions to help download and install the driver with the help of a CD/DVD.
HP Envy Inspire 7920e CD/DVD driver installation for Windows
- Turn on the arranged initial Printer Setup and Windows device.
- Enable the Windows OS using the settings option.
- From the purchase box, obtain the driver OS CD format.
- Check whether the CD doesn’t have any visible scratches on it.
- Look at the compatible Windows system for the CD-drive slot and firmly insert the unpacked CD.
- Click the pop-up message regarding CD-driver insertion and start the function using the driver instruction screen.
- Once the download process for the HP Envy Inspire 7920e printer driver is completed, start the installation.
- Confirm by test print.
HP Envy Inspire 7920e CD/DVD Driver Installation for Mac
- Once the printer primary Setup is completed, turn on the Mac OS.
- Make sure the Mac system is available with a CD-drive slot.
- Now, unpack the driver OS CD format from the purchase package and look for any scrapes on it.
- Insert the CD firmly into the system drive.
- CD which is inserted will start to recognize by the Mac system by notification on the screen.
- Click on the Notification and proceed with the driver installation guidelines.
- If the installer prompts for the User ID and Password on Mac, enter them instantly.
- Confirm the HP Envy Inspire 7920e driver setup using the test print.
HP Envy Inspire 7920e Supported OS

Windows

Mac

Linux
HP Envy Inspire 7920e Printer Driver Updates
HP Envy Inspire 7920e printer driver update for Windows
- Connect the printer setup using the Windows computer.
- Turn on the printer setup using the power and strong Wi-Fi Network.
- Make the Windows active and try to restart it.
- Use the Windows settings and look for the Check for Updates option.
- If there are any available updates, the system will run updates automatically.
- If not, click the Download or Update option on the same page.
- Use the Wizard guidelines and complete the driver installation Setup.
- Restart the complete Setup and start the Print function using the HP Envy Inspire 7920e Updated driver version.
123 HP Envy Inspire 7920e – Troubleshooting
HP Envy Inspire 7920e printer not found during driver Setup for windows
For Mac
- Make sure the loaded paper and required paper size are matching.
- Turn on the Printer setup using the compatible Windows system.
- Use the Official page and download- HP Print and Scan Doctor on the system.
- Download the OS file and use the on-instructions to proceed with the troubleshooting access.
- Now, open the HP Print and Scan Doctor from the system and click on the Start option.
- Start the Diagnostic, once the printer name is mentioned/added.
- If the Printer is not available on the list, unplug the USB cable connection.
- Use the Windows settings and tap the Add/Remove the programs on the Windows.
- Click the Printers& Scanners option and link the printer name. Complete the process by installing the new updated driver.
- Ensure the Setup using the trail print using HP Envy Inspire 7920e printer setup.
For Mac
- Initially, turn on the Mac system and start using the Apple icon.
- Tap the System Preferences>Printers& Scanners option back-to-back.
- Form the list of detected printer names, select the Reset Printing System option by clicking anywhere on the page.
- Confirm the settings by clicking on the Reset option.
- Use the Administrator page and enter the name and Password on the required field.
- Finish the process and tap the plus icon on the Mac home page.
- From the list of printer names, select the required HP Envy Inspire 7920e printer using Add option.
- On the Mac, install the HP Easy start application and click on the drop-down menu to get the uninstall option for Software.
- Use the System Preferences option and tap the Print & Scan option on the same page.
- Use the Plus-sign to add the Printer name and choose the AirPrint option using the settings.
Unable to find the desired network during installation
- To start with, turn off the entire Printer Setup connection.
- Then, try to unplug the USB cable connections from the printer Setup.
- Look at the active router and system connection, if it is a USB connection. Then, remove them carefully.
- Later, turn on the complete Setup and disconnect the connection between the Printer & System.
- Tap the option using the Windows- Add/Remove the programs option and add the Printer to it.
- Tap the uninstall option and click on the Devices & Printers Option.
- On the Devices & Printers page, right-click to the printer name/icon and remove the device from the list.
- After completing this, download the HP Print and Scan Doctor on the desired system.
- Follow the Wizard instructions and complete the installation Setup process.
- Then, link the Printer to the Software and proceed with the print work to ensure the Setup.