123.hp.com/setup scan with HP printers?
- Power up the HP Printer and the Windows or Mac device.
- Now, take the desired document and place it on the glass scanner on the printer.
- Ensure that the document is placed accurately.
- Use the guidelines to make sure that the document is placed in the right manner.
- While placing the document, ensure that the side that should be scanned is placed downwards.
- Now, press on the HP Printer. Make the needed changes.
- An alternate option is to choose Windows Fax and Scan on the device.
- Choose the HP device and select it.
- Make your preferred changes such as the profile, color format, file format.
- Set the profile based on the type of file – document, choose the color as desired and choose either PDF or JPEG format.
- Hit Scan and the file will be stored in the designated folder.
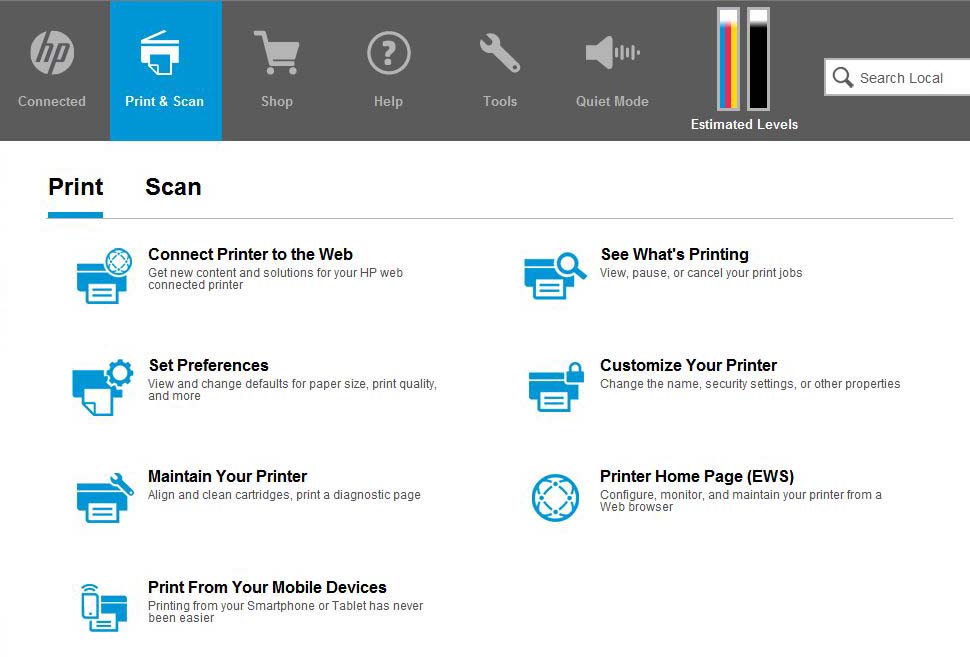
Scan with HP Printer Driver
- To be able to use the Scan feature of the printer an HP Printer Driver has to be downloaded.
- To download this, open the device and enter the details of the HP website.
- Key in the details of the printer. Like the printer name and the operating system – Windows OS and Mac OS.
- Choose either an all-in-one driver or a 123.hp.com/setup Scan Utility driver.
- Download it from the list that appears and then complete the installation.
- Follow all the steps to complete the process.
- Enter details of scan designated folder and email id to send scanned files.
- Click finish at the end and now you can use the driver to scan files on the HP Printer
123.hp.com/setup Scan with HP Smart App
- To be able to scan using the Smart App, you will have to have the Smart App downloaded.
- To download it on the device, open the app store and key in HP smart. Download and install it.
- Launch the app once it is done. Begin the sign in or the registration process.
- Choose the + icon on the app and add the printer.
- With the HP Smart App set up, follow to complete scanning.
- On the app, choose Scan from the main screen.
- Now, move over to the printer and place the document. Follow the above instructions to understand how the document should be placed.
- Hit Scan and make changes. Select the file type, size, colour, etc.
- Click Scan once again and with this the document will be saved on the device.
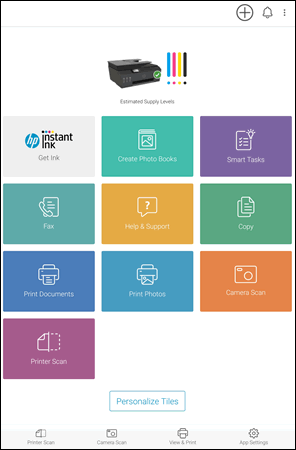
123.hp.com/setup Scan with HP Smart App using Import
With the HP Smart App preinstalled and set up taking scans with the HP printer is easy and convenient. To scan documents you have three options
Use the Scanner on the printer
- Using Glass Scanner
- For this, place the document on the scanner glass on the 123 HP printer.
- Place the document properly and align it well.
- Make sure the side that should be scanned is placed facing downwards.
- Hit Scan and make changes as required.
- Set the format type, size, adjust the brightness if needed.
- Hit scan once again and the file will be stored on the device.
Using Automatic Document Feeder
- Instead of placing each file on the document glass scanner, use the ADF.
- This is ideal to scan multiple sheets.
- Ensure all sheets are the same size.
- Detach the sheets from pins.
- Place the document on the ADF and click Scan.
- Make the same settings such as format, size and color.
- Hit Scan and the documents will be scanned one by one.
- The documents will now be compiled in a pdf file.

Using device camera
- Instead of using the scanner belt, you can also scan documents from the device.
- Turn on the camera and scan the image.
- You can capture, make changes, share and even print scanned documents.
- The document can be edited. Open scan and then change settings.
- Settings can be made with the brightness, the format it should be saved in and the output type.
- If you do not wish to make manual changes just choose the Auto-enhance option.
- The changes will be adjusted based on the requirement to increase the clarity of the document.
- Click Scan and the document is done.
You can now print, share and save the scanned document.
