HP Print & Scan Doctor
HP Print and Scan Doctor is a free application that can be directly downloaded for the compatible device like computers, tabs, Smartphones, using the web support. It helps to diagnose the printer problems like Printing, Scanning, and other known vulnerabilities. The setup instructions to handle the HP Print and Scan Doctor application is easily manageable. Before registering the Printer issue to the application, connect all the printer setup devices to a problem-free network.
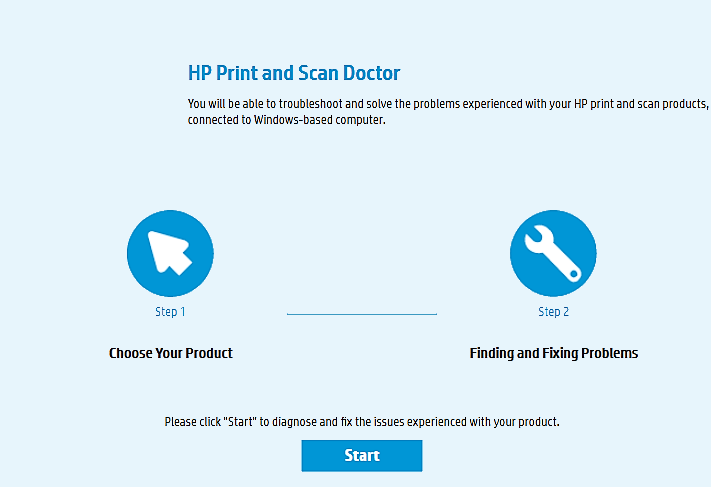
HP Print and Scan Doctor Use:
It provides a wide-space for HP Users to sort out their printer problems. It is a single platform to clear all types of printer issues. The major uses of the HP Print & Scan Doctor applications are:
- Identifies the corrupt drivers or HP Printer Driver Unavailable issues.
- Other connectivity problems.
- Firewall issues.
- Printer Offline.
- Scan Error notifications.
- Print job stuck in the print queue.
Print High-Quality Test
Obtain flawless quality printing using the HP Printer setup. Diagnose the errors like faint colors, blank line prints, and faded prints using HP Print and Scan Doctor applications.
- Download the HP Print and Scan Doctor application in your Windows using your location.
- Open the application and choose the desired HP Printer.
- If the printer name is not available on the list. Select the retry option to detect again.
- Now, click the Fix scanning or Fix printing option.
Printer clean Print head
Always handle the print head firmly. Remove the sealed packages from the printer head slowly by sticking to the plastic head. Maintain the print head slot from dust.
- Pull out the existing printer head and release the slot line to clean the carriage area.
- Remove the obstructions on the carriage and print head.
- Use the HP Print & Scan Doctor application and link the HP Printer to it.
- Click on the Fix scanning or Fix printing option to scan the printer issues.
Print Cartridges Align
If the ink cartridges are not arranged or fixed properly, the printing efficiency may corrupt. Try to insert the required ink cartridges back-to-back by adjusting the sides.
- Inspect and replace the damaged ink cartridges.
- Insert the ink cartridges according to the slot color. Wait till the cartridge recognition.
- Further, Run the application and add the printer.
- Then, click on the Fix scanning or Fix printing option to diagnose the error on the linked printer setup.
Firewall Problems
Network-related problems frequently result in Firewall issues. It’s a threat that corrupts the printing system. Ensure the default network connection with installed Firewall software.
- Open the HP Print & Scan Doctor on the windows.
- Then, add the respective printer and click on the network option.
- Further, select the Firewall troubleshooting option to the proceeding steps.
- Enable the Firewall and wait for the printer to detect the issues.
123 HP COM Support
Get in touch with our technical team when you face any issue with your new 123.hp.com/setup and installation. And, avail solution for all your printer issues in time!!
Our expert team is available to service your device throughout the day. Get quick tips and suggestions through call or chat!!
HP Print & Scan Doctor Setup
It is the idle HP diagnose tool to sort out HP Printer related problems in few instants. Download the HP Print & Scan Doctor application from the HP website and link your HP Printer to it. Try to maintain a stable network while using the application.
HP Print & Scan Doctor Download
- Do the initial printer setup using the compatible computer and wireless router.
- Ensure the default network connection is appropriate to the requirements.
- Now, on the connected compatible Windows, press the power button to turn it on.
- Use the web search, then type HP Print & Scan Doctor application for windows.
- Click on the download option to get it on windows connected.
- Once the download is completed, initiate the application by registering the HP Printer.
- Always connect the HP Printer devices to the standard network access.
- Utilize the HP Print & Scan Doctor to detect the errors on the connected printer.
HP Print & Scan Doctor installation
- After completing the application download process. Turn on to the installation process using the stable network connection.
- On the connected Compatible Windows, use the HPPSdr.exe extension to Run the saved-downloaded application.
- Open the application and try to add the desired printer to it using the add printer option. Or else follow the prompts.
- If the desired printer is not in the list, click the Retry option.
- Once the printer is registered, click either on the Fix scanning or Fix printing option.
- Further, the test results will be displayed using the Icons.
- Follow the given icons stating and proceed accordingly.
- Bring the HP Print & Scan Doctor to the desktop shortcut.
HP Scan Doctor Resolve common Problems
You can expect two types of problem fixing on the HP Print & Scan Doctor application.
Fix Scanning Errors | Fix Printing Errors
- Scanning Errors: 1. when the Scanner is not reachable, the printer response with an error on the scanning process.
- Scanner couldn’t be initialized, the printer responds to an error on a scanner. Try to maintain dust-free on the scanner bed and carriage area.
- If the Scanner is not organized properly, it results in the Scanner not being found. Link using the scanning software.
- Try to update the scanning software on the desired compatible devices, to avoid Scan to computer no longer activated error.
- Look for the appropriate Scanning software for the desired HP Printer model using the Official HP website. To get rid of errors like a computer not found, No Computer detected, Scan to a computer is currently unavailable. An error occurred communicating with the scanning device- This type of error resembles the network issue when connecting to the scanning device for the scan process. Try to connect the scanning setup with the HP printer using the same network with a stable Wi-Fi connection.
- An error occurred while communicating with the HP imaging device- It is the program that is installed to the compatible windows to initiate the scanning process. HP Imaging device can be Added or removed using the desktop control panel settings.
- Printing Errors: The problem which is related to the printer is easily get fixed using the HP Print & Scan Doctor application.
- The Printer Offline issue is due to the printer is disabled from online mode. In that case, download the HP Print & Scan Doctor application and run the fix printing option to sort out the offline issues.
- Print job stuck in queue is because the carriage tray consists of any obstructions or papers are not loaded correctly.
- Unable to print or other printer problems- check the printer setup and inspect other network & connection settings. Also, have an eye on the ink cartridges, replace them periodically. Take the print head and look for any damage or corruption. Then, fix them accordingly.
HP Print and Scan Doctor-Tips:
- If the installer prompts to reinstall the application. Do it instantly and install the updated HP Print & Scan Doctor application.
- Try to get the HP Print & Scan Doctor application to the windows shortcut.
- Utilize the application for Windows with proper network settings.
- Try to prefer stable power and network connection while accessing the HP Print & Scan Doctor application.
- Make the desired HP Printer model as default to the HP Print & Scan Doctor application.
Contact Our Skilled Technical Professionals Now for Expert Guidance!!!
