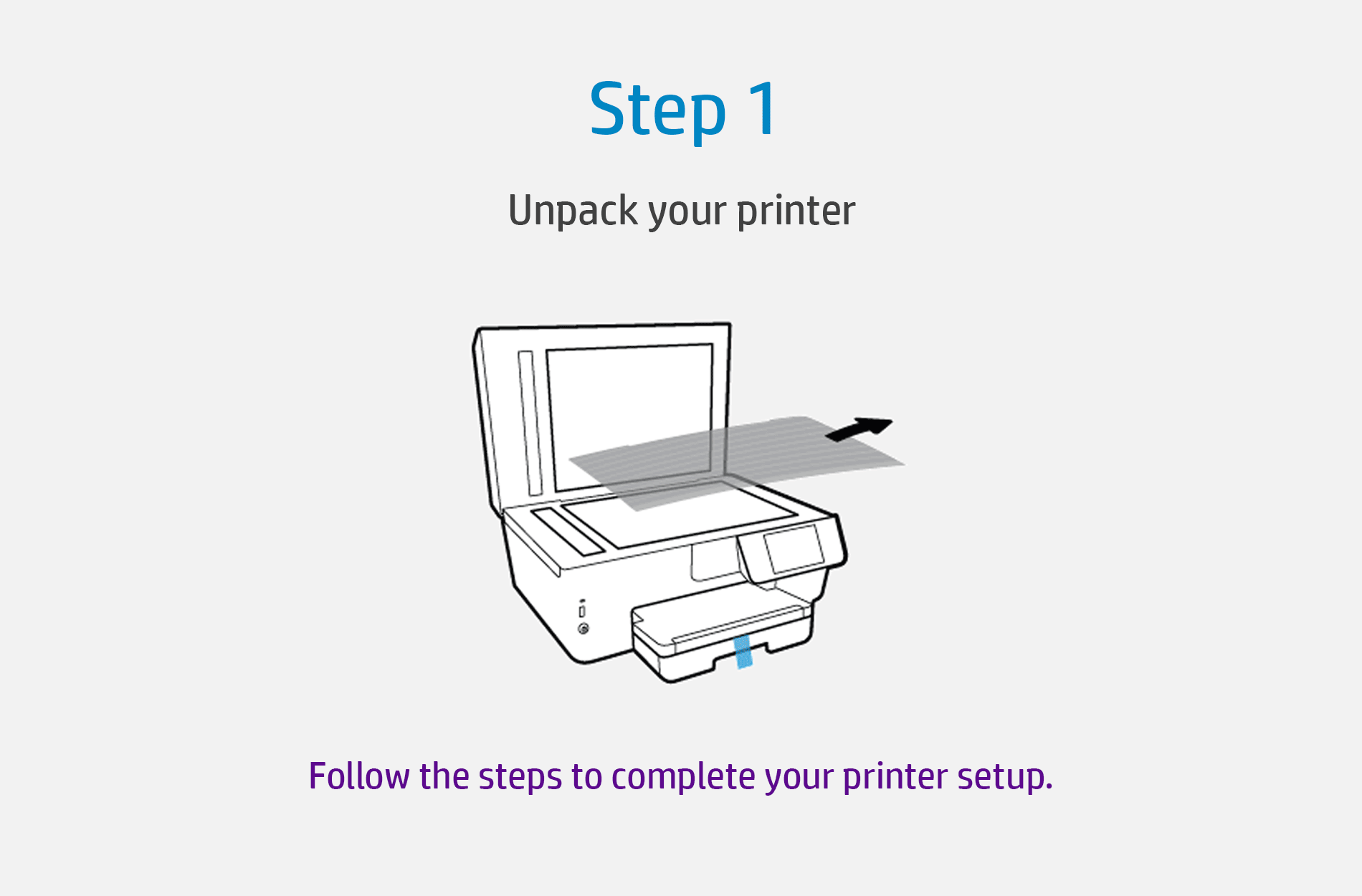HP Deskjet 450 wireless setup
Installing your wireless printer works best if your computer and the printer are in connection with the same wireless network. HP Easy start detecting printer connected to the network, computer and setup mode.
- How to add HP Deskjet 450 printer to computer
- How to connect laptop to HP Deskjet 450
- How to get a Deskjet 450 connect to internet password
- HP Deskjet 450 connect to new wifi
- Install HP Deskjet 450 to my wireless network
- HP Deskjet 450 printer connect to mobile hotspot
- How to connect my HP Deskjet 450 to wifi
- How do i set up my HP Deskjet 450 wireless printer
- www.123.hp.com/setup450 wireless setup
- Connect HP Deskjet 450 to computer wirelessly
- How to program my HP Deskjet 450 to a new wi-fi addresss
- For more HP Deskjet wireless setup
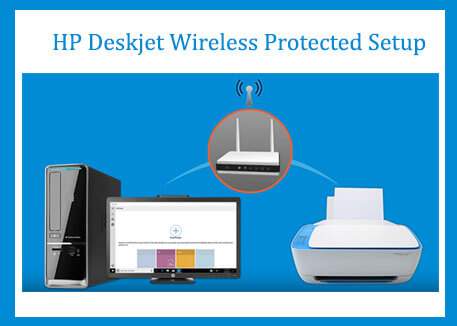
How to Install HP Deskjet 450 Using a Wireless Connection for Windows
Step 1: Prepare for installation
- For easy installation, power on your printer and place it in setup mode.
- For printers with button only, click cancel and wireless button to wake the printer.
- For 123.hp.com/dj450 printers with LCD or text display, navigate to the wireless or network setting menu and select Restore Network Settings.
- Your computer and the HP printer must be in connection to the same wireless network
Step 2: Install the printer software
- In Windows, open a web browser and go to printer setup and select Download to save HP Easy start.
- Open the saved file for extracting the software just got downloaded.
- When prompt display, select continue to make changes to your computer.
- If the hp 450 set up wireless printer is not detected, select MY printer is not shown.
- Follow the instruction to get the software selection screen and select the software.
How to Install HP deskjet 450 Using a Wireless Connection for Mac
Step 1: Prepare for installation
- If the wireless network is used on the printer, there should be a good internet connection.
- The router and computer must be switch on.
- The printer should be ready with paper in the input tray and ink in ink cartridge.
- Disconnect any USB cables if any connection is there.
- The Printer must be On and router and the computer must be close to each other for better accessibility.
Step 2: Restore default wireless settings on the printer
- Initially, Wake the printer by pressing the power button for stability.
- If wireless light is not blinking, press Wireless option present and cancel button simultaneously for a few seconds.
- You can proceed by continuing to install the software.
- Using HP auto wireless, connect complete the software setup.
- Follow the below instruction given to install deskjet hp 450 software and printer driver.
Step 3: Install the software and print driver
- For installation, navigate to setup page and click download and then open HP Easy Start.
- Hit the Set Up My HP option and click Accept.
- On the printer control panel, check for the light.
- Under the connect screen select the 123.hp.com/setup 450 printer and click Continue.
- Type the required details and bang on the Join option.
- Allow HP Easy Start request access the network and click Allow.
- Click Add printer to create the queue to start printing.
Connect HP Deskjet 450 to a wireless network using Wi-Fi Protected Setup (WPS)
To use the Push Button Configuration (PBC) method
- The Push button is often optional in all WI-FI Protected setup devices.
- The user may connect multiple devices to the network and enable data encryption by pushing the button.
- Press and hold on WPS button on the control panel for sometimes until the LED present blinks.
- And now again press PBS button present on the wireless router.
- The light blinks fast on the WPS LED when compared.
- The printer starts connecting to the wireless router.
- When the connection is stable, the WPS LED gets stable.
To use the PIN method
- PIN method entry is mostly compulsory in all WI-FI Protected setup devices.
- In every HP Deskjet 450 Wi-Fi Protected setup networks, a unique PIN(personal identification number) will be necessary for each device to connect the network.
- Select Start and then Network. And click Add a wireless device.
- Find and choose your printer and select the Next button.
- Input the PIN which the LCD shows an 8 digit Pin and it starts searching for an access.
- Select your desired network and click next.
Connect HP Deskjet 450 to A Wireless Network Using HP Smart App
Steps to connect HP Deskjet 450 to a Wi-Fi Network Using HP Smart App on Mac OS
The instructions for Wi-Fi network setup on HP DJ 450 using HP Smart App are:
- Initially, find the HP Smart App software compatible with your Mac OS.
- Once you find the software, download it on the device.
- Open the downloaded software to start with its installation process.
- After that, continue with the step-by-step instructions given on the wizard.
- Finish the ongoing installation and open the app.
- You will see the Choose Printer option- click on it.
- Choose the HP printer name and continue.
- Finish HP Smart App software setup process.
Steps to connect HP Deskjet 450 to a Wi-Fi Network Using HP Smart App on Windows OS
The procedure for setting up HP Smart App software on Windows OS is:
- To begin with, get the suitable software- HP Smart App for Windows OS.
- Then, download it on your device and extract the file.
- Now, the HP Smart App setup starts.
- Proceed with the software installation steps given on the screen.
- Finish the HP Smart App software installation.
- After that, access the installed HP Smart App on the device.
- Add the HP Deskjet 450 printer to the software.
- Finally, to confirm the setup, print a file.
Connect HP Deskjet 450 to a wireless network using HP printer Software
To connect hp dj 450 printer using HP printer software (Windows)
- Initially, Navigate to the HP Customer Support – Software and Driver Downloads.
- Track the instructions given on the screen so that it will take you to download and installation page.
- Now find the driver software which will best suit your windows operating system.
- Use the Add a printer option for installing the printer software.
- Choose the settings option from the wireless option menu.
- Select the wireless setup wizard option form the settings menu.
- Choose the continue option to proceed with setup process.
- After entering your wireless network password, make corresponding changes in your setup and confirm your setup process to complete your Wireless Setup on Windows.
To connect hp dj 450 printer using HP printer software (OS X and macOS)
- Visit the 123.hp.com page to downloading the software driver.
- Now enter your printer model name and search for software driver.
- Download the compatible software driver for your printer device.
- The installation process should be happen according to the instructions displayed on the screen.
- On Apple menu, click System preference and try installing the software.
- Then under the network section, select your connection type as a wired or wireless connection.
- Choose the auto select option, so that you will have connection automatically with the active wireless network.
HP Dj 450 - How to change from a USB connection to a wireless connection
Deskjet 450 - Change from a USB connection to a wireless network (Windows)
- If your wireless- capable HP printer is installing in windows using the USB cable, you can convert the connection to wireless.
- Know your network name, password, before converting a USB to wireless, the follow this.
- In windows, click the start button and select your printer.
- From the navigation menu of HP Assistance, hit on Utilities or Tools.
- Bang Device setup and software or printer Setup and software.
- If prompt display, click on run and continue for changes to occur.
- Click convert a USB to Wireless, selecting Yes allows Network setup to check your windows network connection.
- Or your router for wireless settings and then adds them to your printer automatically.
- Wireless settings of the Network setup applies to the printer, and then install the network driver.
Deskjet 450 - Change from a USB connection to a wireless connection (OS X and macOS)
- You can convert the connection to wireless, only if your wireless- capable HP printer is installed in macOS using the USB cable.
- Before converting USB to wireless, know your network name, password.
- A Mac running OS and the printer must be installing with HP software through the USB connection.
- Select the Apple menu and click System preference.
- Click Print and Scan to open the printer queue and select your printer.
- Click Options and Supplies on the details pane, and click the Utility tab. Now select hp 450 Wireless setup and confirm and allow connecting.
- Cut off the USB cable from the hp deskjet 450 wifi setup printer and computer.
- In the main screen, under Printer and Scanner pane select your printer and Hit Plus sign to add your 123.hp.com/dj450 printer.